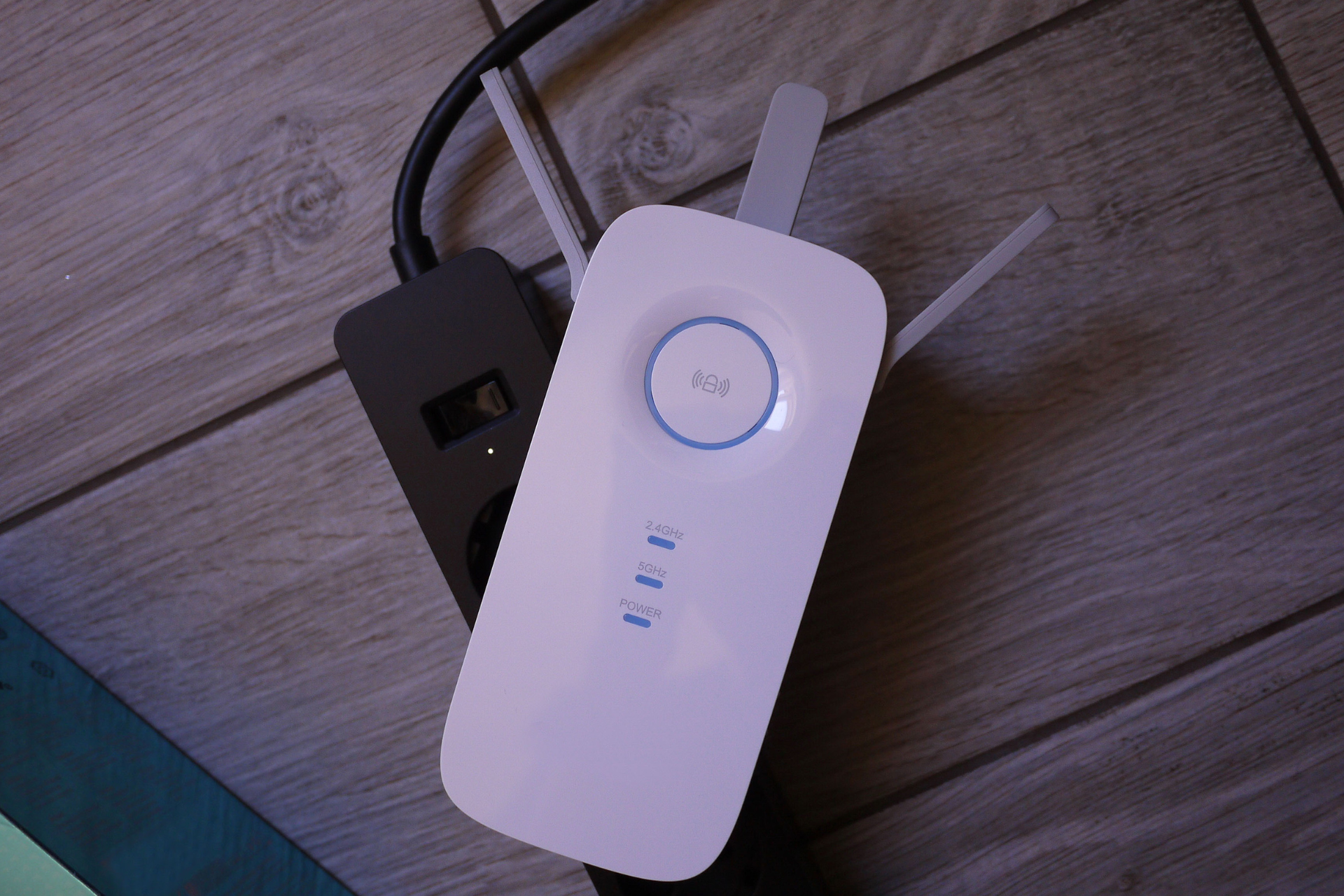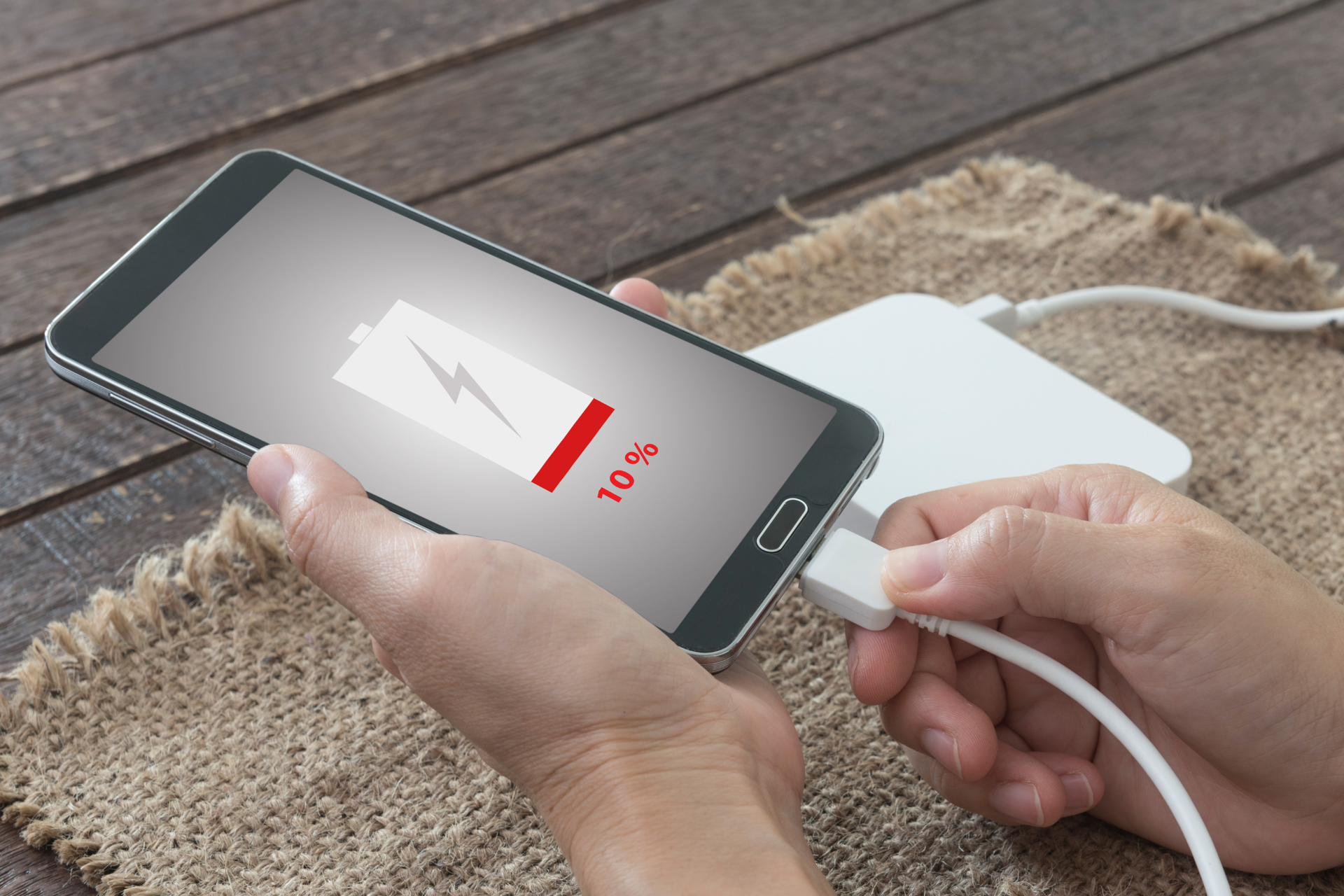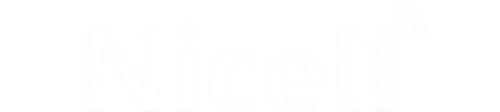How to Find and Manage Your iPhone Downloads: A Step-by-Step Guide

If you’re anything like most iPhone users, you probably download various content—a mix of documents, apps, photos, and music—daily. While it’s great to expand your digital library, keeping track of all those downloads can be a bit of a headache. Fortunately, managing your iPhone downloads doesn’t have to be complicated! At Nicell Wireless, your friendly Salt Lake City cell phone repair experts, we’ve put together this easy step-by-step guide to help you stay organized and in control of your downloads.
Step 1: Finding Your Downloads
Most downloads end up in the “Files” app on your iPhone, which is a central hub for documents, images, and other files. To access this:
1. Open the Files App
Tap on the Files app icon (it looks like a blue folder).
2. Browse Locations
At the bottom of the screen, you'll see various locations like “iCloud Drive,” “On My iPhone,” and third-party storage services (e.g., Google Drive, Dropbox). Check these locations to find your downloaded files.
3. Recent Downloads
If you’re looking for the latest downloads, tap on the “Browse” tab at the bottom, select “Recents,” and all your most recent downloads will be displayed.
If you’ve downloaded something like an app, you can find it directly on your home screen or app library.
Step 2: Managing Your Downloads
Once you’ve located your files, it’s time to tidy things up. Here’s how to manage them effectively:
1. Organize with Folders
In the Files app, you can create folders to categorize your downloads. For example, you might have folders for “Work,” “Photos,” or “Music.” To create a folder, simply tap the "New Folder" icon (a small folder with a "+" next to it), name your folder, and move your files into their respective locations.
2. Delete Unnecessary Files
Don’t let unused downloads clutter your device. To delete files, just tap and hold on the unwanted file until a menu pops up, then select “Delete.” This will free up space and make finding what you need a whole lot easier.
3. Move Files to Other Apps
If you want to use a document in another app, simply tap and hold the file, then choose “Share” from the menu that appears. This allows you to move it to apps like Notes or Mail.
Step 3: Backup Your Downloads
Don’t risk losing important files! Make it a habit to back up your downloads regularly. Here’s how:
1. iCloud
If you use iCloud, enable iCloud Drive in Settings > [your name] > iCloud > iCloud Drive. This will automatically store your files in the cloud, allowing you to access them from any device.
2. External Storage
For peace of mind, consider using an external hard drive or services like Google Drive or Dropbox to back up important files.
Conclusion
Staying on top of your iPhone downloads doesn’t have to be daunting. Following these simple steps will help you organize, manage, and back up your digital content with ease. If you ever encounter issues with your iPhone or need repairs or upgrades, remember that Nicell Wireless is here to help you in Salt Lake City! We specialize in getting your devices back to peak performance, so you can focus on what really matters—enjoying your digital life. Happy downloading!